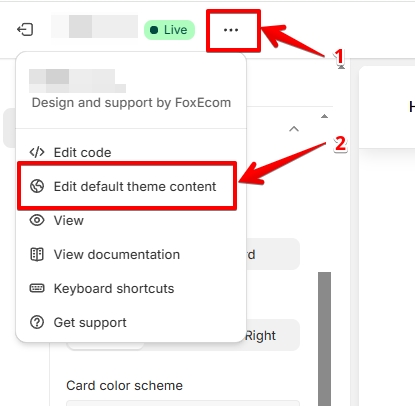Product cards

Steps
In the theme editor (Customize), click Theme settings.
Locate Product cards.
Make necessary changes.
Save.
Product cards
Style: Choose the style for product cards as Standard/Card.


Content alignment: Define the alignment of the text and elements on each product card as Left/Center/Right.
Card color scheme: Set the color scheme for product cards. You can edit the colors in Theme Settings > Colors. Learn more Colors
Image ratio: Adjust the aspect ratio of the product images to fit your preference.
Adapt to image
Square (1:1)
Portrait (3:4)
Landscape (4:3)
Show the second image on hover: Enable this to show the second product image when a customer hovers over a product card.
Show vendor: Display the vendor name on the product card.
Show type: Show the product type on the card.

Show price: Toggle the option to hide/show prices in the product cards.
Show sold out badge: Display a "Sold Out" badge on out-of-stock products.

Quick add & Quick view button

In the Button Settings, you can enable/ disable:
Quick add button: Let customers add items to their cart without visiting the product page (only for products without variants).
For products with variants, the button will become a "Choose options" button.
"Choose options" action:
Open popup: Open a Quick View popup with the detailed product information.
Go to product page.
Quick view button: Allow customers to preview product details in a quick view modal without leaving the page.

Flash sale promotion scrolling

Add a scrolling badge over the product image to highlight specific products and create urgency.
Sale badge

Show sale badge: Display a sale badge for products with a discount (Compare-at price).
Sale badge type: Choose the badge type (Text, Percentage, or Fixed amount).



Color swatches

Select the option Enable color swatches to display color swatches for product with multiple color variants.
Make sure you have entered your Color swatch trigger in Theme settings > Color swatches
Set the number of maximum swatches to show in the product cards: between 1-6.
Swatch type: Choose between Color swatch or Variant image (each variant must have a corresponding image).
Mobile layout
Hide Quick add button on mobile: Hide the quick add button for mobile views to streamline the mobile shopping experience.
Last updated