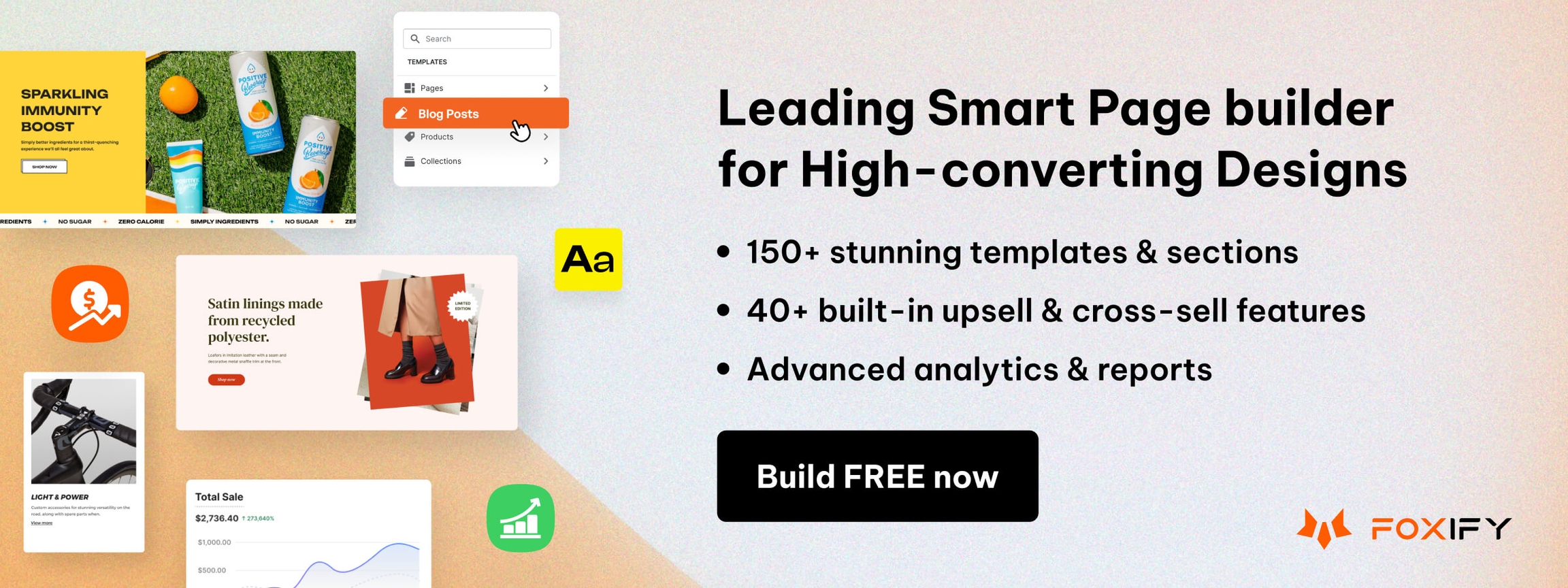Custom content
Produce a flexible and unique Custom content that deatures extra information regarding store's recognition

The Custom content section provides design flexibility and a customizable layout to display any type of content such as videos, featured collections, or even image cards, etc.
This section makes room for customization beyond standardized templates, empowering you to create visually appealing and engaging pages tailored to your business needs and branding requirements.
In this article, we will show you how to add a Custom content section.
How to add a Custom content section to your Shopify store
Steps
In the theme editor (Customize), click Add section
Select Custom content.
Make necessary changes.
Save the settings.
How to edit a Custom content section
Section settings
General
Container: Choose between Full width or Fixed width layout.
Color scheme: Select a background/text color combo to match your brand. Learn more: Colors
Enable sticky columns on desktop: Stick a column while the user scrolls (optional, for advanced storytelling layouts).

Section header

Subheading, Heading, and Text: Introduce your section with clear messaging.
Text alignment: Align left, center, or right.
Heading size and Text size: Control typography hierarchy.
Grid settings
Column gap / Row gap: Adjust spacing between content blocks for a tighter or more open look.


Mobile layout
If you are not into the grid layout, you can use the carousel layout by selecting the Enable swipe on mobile.

Block settings


Each block comes with common settings and its settings.
Block settings
Container width: Choose how wide the block.
Vertical alignment: Align the block vertically within its section (Top, Middle, Bottom).
Choose from available block types:
Last updated