Video hero
A guide to add a background video
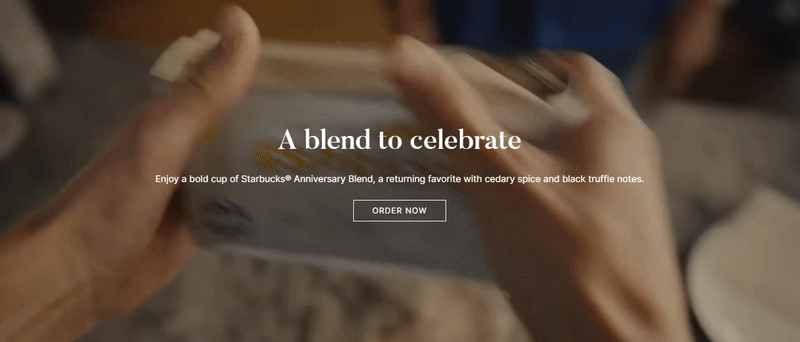
The Video hero section displays an auto-playing video (without sound) to add dynamism to your page.
If you want to add a Vimeo or YouTube video, that includes sound, you should use the Video section instead.
In this article, we will show you how to add and edit a Video hero section.
Steps:
In the theme editor (Customize), click Add section.
Select Video hero.
Make necessary changes.
Save the settings.
Section settings
Video settings
Video type
Set your Video height and the Video type you want to use.
You can either add a video you've added to your Shopify Files, or an external video (Vimeo and Youtube accepted).

After selecting the video type, add the video link or select from your Files.
Content settings
Content in container box: select the checkbox if you want the content to show inside the Container width that is set in Theme settings > Layout settings.
Content position: use the dropdown options to change the position of the content on the video (desktop view). Available positions are:
Top left
Top center
Top right
Middle left
Middle center
Middle right
Bottom left
Bottom center
Bottom right
Content alignment: Left/Center/Right.
Select the Overlay color and Overlay opacity.

Block settings

You can add some custom texts or leave them blank to display the video on its own:
Heading: enter heading text to display as a section title.
Subheading: enter subheading text to display below the heading.
Text: enter a description or extra info to your video. Use the formatting buttons to add bold, italic, or linked text.
You can add a CTA button to redirect visitors to your desired page.
Button label: add custom text for your call-to-action button.
Button link: select or paste a link for the call-to-action button.
Button style: select the style of the button as a Primary button/ Secondary button/ Outline/ Underline/ Plain.
Last updated
Was this helpful?